Teclas De Acceso Directo Para Chrome En Mac

Cada uno tiene sus comandos de teclado favorito, y yo no soy una excepción. Aquí están mis cinco favoritos para Adobe After Effects :
01 - Ajustar al marco
Command-Option-F (Mac)
Ctrl-Alt-F (Win)
Este comando de teclado un tanto oscuro es probablemente mi favorito de siempre. Adobe define su función como 'escalas y coloca las capas seleccionadas para adaptarse a la composición', pero siempre he pensado en él como 'Ajustar al marco', ya que cambia automáticamente el tamaño y los centros de capas para ajustarse a sus composiciones. Es muy conveniente para aquellos momentos en los que tienen que trabajar con imágenes en muchos tamaños diferentes marcos y relaciones de aspecto, y lo que desea hacer todo lo que exactamente el mismo tamaño, sin tener que calcular proporciones correctas de escala y así sucesivamente.
Aug 12, 2018 Hola a todos y bienvenidos a este tutorial de como convertir paginas web a aplicaciones de escritorio nativas por medio de google Chrome. Este funciona con Mac /Windows 7, 8, 8.1, 10 /.
02 - Mostrar sólo las propiedades con fotogramas clave o expresiones
U (sólo la clave U normal tanto en Mac y Windows)
Este es un comando de teclado maravillosamente útil que solos únicamente las propiedades de todas las capas que se han animado, lo que permite aislar sólo las propiedades de animación con una sola tecla.
La tecla 'U' solos sólo las propiedades de animación.
03 - Previsualización de RAM
0 (la tecla cero en el teclado numérico, con el bloqueo numérico en)
Control-0 (sólo Mac)
La mayoría de ustedes probablemente saben acerca de golpear 0 para iniciar una previsualización de RAM ya, pero lo estoy llevando porque yo quiero señalar una alternativa sólo para Mac, golpeando el Control-0 en su lugar. Este comando de teclado un valor inestimable para mí cuando me ha actualizado recientemente a un teclado inalámbrico de Macintosh, que no tiene teclado, y no ser capaz de iniciar una previsualización de RAM, con sólo pulsar una tecla se me está volviendo loca hasta que me enteré acerca de la alternativa. Si usted tiene un teclado inalámbrico, usted querrá saber acerca de esto!
04 - de un solo cuadro Ampliar la línea de tiempo
; (Mac y Windows)
Cuando estás trabajando en la línea de tiempo, presione la tecla punto y coma para ampliar hasta el final en el nivel de un solo cuadro de la animación muy detallada, a continuación, golpeó de nuevo para acercar a todos el camino de salida para mostrar la duración de un borrador completo.
05 - Comp Zoom Ventana In-Out
. (Período clave en el teclado principal) - Zoom In
, (Coma en el teclado principal) - Alejar
Otra pareja muy útil de las teclas que se hace zoom dentro y fuera de una competición, la capa, o Material de archivo. Están convenientemente situado junto a la otra por lo que rápidamente se puede acercar y alejar de la vista principal de fotogramas clave precisa.
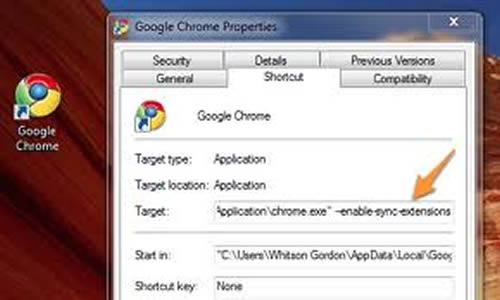
¿Quieres crear sorprendentes gráficos en movimiento de After Effects ?
Pasar de Windows a Mac no es una decisión fácil, pero si eres diseñador web resulta valiente y acertado. Anteriormente hemos compartido varias guías que les pueden servir a los iniciados en el mundo de Cupertino.
La primera de estas guías fueron las 6 Cosas para hacer en tu Mac nueva después de comprarla, algo que nos viene muy bien si es nuestro primer Mac. Muchos fanáticos de la manzana mordida tienen su propio ritual después de comprar un nuevo producto de Apple, pero si es tu primer computador te convienen estos consejos.
Recuerda después de comprar tu computador Mac lo primero que debes hacer antes de configurarlo es actualizar el software. En esta ocasión venimos con una nueva guía para las personas que vienen de Windows a Mac.
En el sistema operativo de Microsoft es muy habitual utilizar los accesos directos para acceder rápidamente a un archivo o carpeta. Seguramente ya estás extrañando estos en Mac OS X, pero tranquilo estos también existen en el sistema operativo de Apple solo que son conocidos con el nombre de Alias. Dora the explorer season 5 free torrent download.
Qué son los Alias en Mac
Básicamente son los tradicionales accesos directos de Microsoft, con los cuales podemos ubicar en el escritorio, en el dock o en otro lugar un icono que nos conceda un acceso directo a una carpeta o archivo que se encuentre alojada en cualquier ubicación de nuestro Mac.
En el siguiente tutorial vamos a explicar la manera más sencilla para poder crear Alias o accesos directos en nuestra Macbook. Por regla general existen dos formas diferentes para poder crear los Alias, el primero es la forma tradicional y el según nos permite mayor eficiencia en la creación de los accesos directos.
Cómo crear un Alias en Mac
Para crear un acceso directo en Mac no tenemos que hacer mayor cosa, solo realizar los siguientes sencillos pasos:
- Lo primero es acceder a la carpeta donde se encuentra almacenado el archivo del cual deseamos crear el Alias. Puede ser un archivo único o una carpeta en sí.
- Hacemos click con el botón derecho sobre la carpeta o archivo del cual deseamos crear el acceso directo.
- Entre las opciones que despliega el sistema escogemos el apartado Crear alias .
Luego de esto el Alias se creará en la misma carpeta donde se encuentra alojado el objeto original. Este se identifica fácilmente pues aparece con un icono que tiene una flecha en la esquina inferior izquierda para indicarnos que se trata de un Alias o acceso directo.
Por supuesto no tiene mayor sentido dejar el acceso directo en esta ubicación, ahora lo que debemos hacer es moverlo al lugar donde deseamos tenerlo bien sea en el escritorio, dock, dentro de otra carpeta, etc.
El usuario puede cambiarle el nombre al acceso directo para poder organizarlo mejor, puedes cambiarle el nombre cuantas veces desees. Y este es el método sencillo para crear un Alias en Mac.
Método avanzado para crear un Alias en Mac
Tras conocer el primer método sencillo para crear accesos directos en Mac ha llegado la hora de hacer lo mismo pero de manera más avanzada. Esto nos viene bien sobre todo porque ahorramos pasos y la productividad en la creación de estos se hace notar. Para crear un Alias con el método avanzado solo debemos cumplir dos sencillos pasos:
- El primer paso es abrir la carpeta donde se encuentra almacenado el objeto original del cual deseamos crear un acceso directo.
- Luego debemos pulsar las teclas Alt + Comando y, con ellas presionadas, hacemos clic sobre el icono original y lo arrastramos hasta la ubicación donde queremos este el acceso directo.
Con estos dos simples pasos ya hemos creado el Alias en Mac y al mismo tiempo ubicado el acceso directo en el lugar donde deseábamos tenerlo.
Cómo saber la ubicación original de un alias en Mac OS X
Muchas veces necesitamos conocer cuál es el destino original de un acceso directo en Mac, sobre todo si estamos desarrollando una aplicación y debe llamar dicho archivo. Los Alias son accesos directos a un objeto que tenemos guardado en nuestro computador, por ello necesitamos conocer la ubicación original del mismo para no tener problemas en lo que estemos haciendo.
Saber la ubicación original es muy fácil, todo lo que debemos hacer es clic derecho sobre el acceso directo y entre las opciones desplegadas escogemos Mostrar original . Luego se abrirá el Finder y nos mostrará la ubicación original del objeto.
Con este sencillo pero completo tutorial ya sabemos cómo podemos crear un Alias o acceso directo en Mac de forma fácil y también de manera avanzada.
Anterior » Aplicaciones de Android para vender en internet gratis sin comisiones
Siguiente » Cómo ver contraseñas WiFi guardadas en Android