How Do I Get A Recovery Code For Another Mac Device
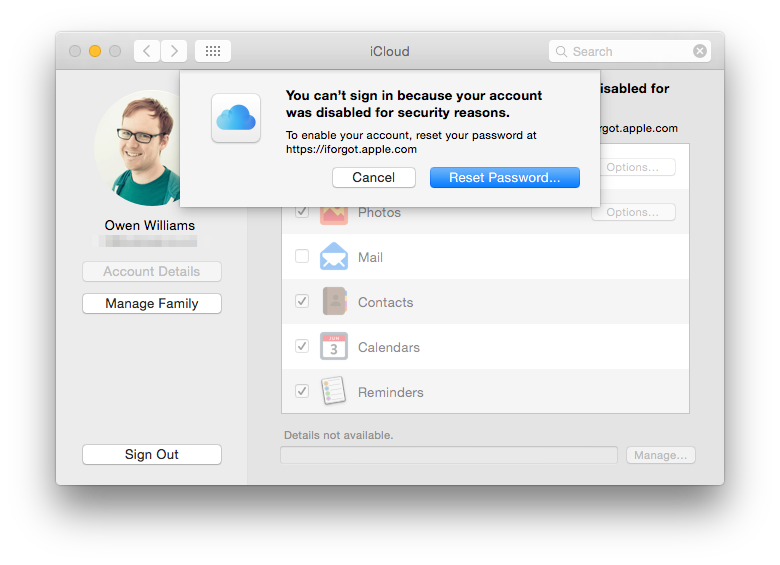
Summary :
Turn your Mac back on after doing this, and your Mac will boot into Recovery Mode, directly opening the password recovery tool. If you have an Apple ID tied to your account, you will be asked for your credentials, and you can reset them if you need to. Instead of only entering a password to log in, you'll also enter a code or use a. You'll need to use a temporary password to log in to Twitter on other devices.
Cannot open hard drive? Cannot access drive because of the “The Device Is Not Ready” error message? You can use the best file recovery software - MiniTool Power Data Recovery to recover lost data from inaccessible hard drive without damaging the original data. And, this post lists 5 solutions for this error as well as 7 solutions to 'This device cannot start (Code 10)' issue.
Quick Navigation :
Error Message - The Device Is Not Ready
Have you ever encountered the 'The device is not ready' error message?
Let's have a look at a real case of the issue from Microsoft Community.
Windows 10 'the device is not ready'
I have connected numerous 2.5' and 3' external drives to my PC via USB, and for every drive I receive the 'the device is not ready' error message.
I have looked at every post I can find relating to this problem and have tried all the recommended tips/answers - all to no avail.
Has anyone found a definitive answer for this problem?Microsoft Community
Now, I guess you might be wondering:
'What could be the cause of this error? Is it possible to recover data from inaccessible drive? How to fix the device is not ready in Windows 10?'
Top recommendation: You can read our previous post 7 Situations Where There Is the 'Location Is Not Available' Error to know more information about inaccessible hard drive.
Why Do You Get The Device Is Not Ready Error Message on USB/HHD?
- This error message often pops out due to many reasons, including:
- The storage device is not well connected.
- The storage device is damaged.
- The storage device is incompatible with your computer.
- ..
After knowing the reasons, I am going to show you how to recover data from inaccessible hard drive as well as how to fix the device is not ready internal HDD/external HDD.
CHAPTER 1. Recover Data from Drive with 'The Device Is Not Ready' Error
If you cannot access your hard drive, external hard drive, USB drive, and other drives because of the device is not ready error, you are recommended to restore lost data from this drive before dealing with this error because any mistake during the repair could lead to data loss permanently.
However, how to recover lost data? Is it possible to effectively recover lost data without affecting the original data? MiniTool Power Data Recovery, a piece of professional, read-only and easy-to-use file recovery software developed by MiniTool Solution Ltd., is recommended here.
This professional data recovery software can help you effectively recover lost data without bringing any damage to the original data. Besides, this professional data recovery software is compatible with different operating systems including Windows 10, Windows 8, Windows 7 and more.
Now, let's see the detailed steps to recover lost data from drive which prompts the device is not ready.
Step 1. Select the target volume.
Launch MiniTool Power Data Recovery to enter its main interface as follows, and then select a suitable data recovery module to recover lost data.
In the main interface of this professional data recovery software, you can see 4 different data recovery modules, and each of them focuses on different data loss scenarios.
- This PC recovers data from formatted, damaged and RAW partition without damaging the original data. Generally speaking, as long as the partition exists, you can recover lost data by using this data recovery module. And, this recovery module is selected by default.
- Hard Disk Drive can recover data after partition loss or deletion with ease.
- Removable Disk Drive is designed to recover lost photos, mp3/mp4 files, and videos from flash drives and memory sticks in the event of any problems occurring.
- CD/DVD Drive recovers data from CD & DVD discs.
Here, you can keep This PC, and then select the target volume you want to recover its data.
Step 2. Scan the target volume.
Press Scan button at the lower right corner to begin full scanning on the device. Note: While scanning, you can preview and save needed files. However, it is recommended to wait until the full scan finishes to get the best recovery result.
Step 3. Select all needed files, and save them on a safe place.
After full scan, all found files would be displayed in a neat tree view as shown below. Now, select all needed files, and click Save button to store them on another drive.
To save all found files, you had better choose its advanced edition. Personal Deluxe, for example, is a good choice. It not only can recover unlimited data but also can help to recover data when PC won't boot because of its Snap-in WinPE Bootable Builder feature. More importantly, it offers free lifetime upgrade service.
See! Within only 3 steps, you can easily and quickly recover lost data from inaccessible drive. Now, let’s see how to fix the device is not ready external hard drive.
CHAPTER 2. 5 Solutions - The Device Is Not Ready in Windows 7/8/10
Solution 1. Check the drive connection
In order to verify whether the error is caused by loose connections or damaged computer USB ports, you can do the following steps.
Step 1. Disconnect the storage device and insert it into your PC through the same USB ports to check if the device was loosely connected. If the error disappears, you can make sure that neither of your inserted device and the related USB port is damaged. But, if the error still exists, you can go on trying next step.
Step 2: Disconnect the device and plug it into your PC by using a different USB port. If this device can be accessed well, it is absolutely the damaged USB port that causes the problem. If this method doesn't work, you'd better go to next step.
Step 3: Connect your hard drive to another computer that reads USB drives properly to check whether the problem is caused by the computer or operating system.
If this solution cannot solve the device is not ready external hard drive issue, try solution 2.
Solution 2. Uninstall and reinstall the USB controller driver
Some users reported that they successfully solved the device is not ready in Windows 10 issue by following the below steps.
Step 1. Right-click This PC, click on Manage, and then choose Device Manager.
Step 2. Expand and navigate devices on the right pane to find out the device that is not ready.
Step 3. Right-click on the name of your device, and choose Uninstall. Or, double-click the target device and then choose Uninstall.
Step 4. Unplug the drive.
Step 5. Restart PC, and then reconnect your drive to check whether the device is not ready external hard drive error has been solved.
If you still receive the error after trying the above 2 solutions, you can open Disk Management interface and see how it is displayed there.
Solution 3. Check how this device shows in Disk Management
Case 1. Drive shows not initialized
If your drive has not been initialized, the drive is not recognized and you will receive the following error message:
Virtual Disk Manager 'The Device is not ready'.
Now, you can try the following steps to solve this issue.
a) Press Win+R (Windows logo key and R key) at the same time.
b) Type diskmgmt.msc in the run box and then press Enter key.
c) Right-click on the name portion of the disk entry, where it says Disk [#].
d) Select Initialise Disk from the right-click context menu.
e) After that, you will be given detailed operating prompts. Just do as told.
Case 2. Drive shows unallocated
Sometimes, users who encounter the device is not ready in Windows 10, Windows 8 or Windows 7 will find their drive shows unallocated space in Disk Management. Now, they can try the following 2 simple ways to solve this issue.
① Create new partition on the unallocated space
Right-click the unallocated space, choose New Simple Volume, and then follow the wizards to complete this task.
② Recover lost partitions as well as data from the unallocated space
If your drive contains massive important data and becomes unallocated space, you can try using a partition recovery tool to deal with the device is not ready error message on internal HDD/external hard drive/USB.
VIDEO TUTORIAL
I effectively recovered unallocated space with data on it.
Case 3. Drive shows RAW
Sometimes, users who encounter the “the drive is not ready” error message will find their drive shows as RAW file system. Now, to successfully solve the device is not ready internal HDD issue, you can format your RAW drive to NTFS/FAT32.
Useful Article: How to Convert RAW to NTFS in Windows 7/8/10 on External Hard Drive is recommended here.
Solution 4. Check your disk for errors
As we know, the 'The device is not ready' error is very likely resulted from file system errors or bad sectors on the drive. Therefore, you can run CHKDSK utility to check your disk for errors.
The steps are:
1) Go to the start menu, type in 'cmd' in a search bar and press OK button to continue.
2) Right-click Command Prompt and choose Run as administrator, and click Yes button in the pop-up window.
3) Type this command 'chkdsk X: /f' and press Enter button. Replace X with the letter of your hard drive partition.
4) Type exit and press Enter.
Solution 5. Replace your drive
If none of the solutions above works on your device, your drive is probably damaged seriously. Now, you had better replace the old drive with a new one and try your best to recover lost data from the old drive.
CHAPTER 3. Bonus Tip – This Device Cannot Start. (Code 10)
Last but not least, we will show another issue - This device cannot start. (Code 10)
What Does This Device Cannot Start Code 10 Mean?
As one of several Device Manager error codes, the Code 10 error is generated when Device Manager can't start the hardware device, a situation usually caused by outdated or corrupted drivers. Besides, if the driver generates an error that Device Manager doesn't understand, this device may also receive a Code 10 error.
This device cannot start. Try upgrading the device drivers for this device. (Code 10)
How to Fix Error: This Device Cannot Start (Code 10)
There are several methods to help you fix a code 10 error.
Fix 1. Restart computer.
Oftentimes, a temporary problem in Device Manager or with the hardware may cause the error Code 10. Therefore, try restarting your PC to fix the device Cannot start code 10.
Fix 2. Delete the UpperFilters and LowerFilters values.
Both UpperFilters and LowerFilters values in the Windows Registry could be corrupted, causing the Code 10 error. Delete them in the registry.
Fix 3. Update the drivers.
An outdated driver may cause device Cannot start code 10. Try updating drivers to correct the Code 10 error.
Fix 4. Uninstall the driver.
If the updating driver cannot solve the Code 10 error, you can try uninstalling and reinstalling it.
- Go to Device Manager.
- Right-click the device that is causing the code 10 error, and select Uninstall on the context menu.
- Select Delete the driver software for this device and click the OK button.
- Restart computer and reinstall the device to see if the device Cannot start code 10 is solved.
Fix 5. Install the latest Windows service pack.
Microsoft often releases service packs and other patches for Windows, and one of which might contain a fix for the Code 10 error. It is recommended to install the latest Windows service pack.
Fix 6. Replace the hardware.
Sometimes, a Code 10 error may be caused by a problem with the hardware device. And, if the device is not compatible with your version of Windows, you also encounter the code. It is recommended to replace the hardware to fix this issue.
Fix 7. Reinstall Windows.
If the problem still persists, you can try reinstalling Windows.
Related article: Detailed Steps and Instructions to Reinstall Windows 10.
Bottom Line
Are you still worrying about the device is not ready error? Now, you can try the above solutions to deal with the device is not ready in Windows 10/8/7 issue.
If you have any other good solutions about this error, please share them with us by writing them on the following comment zone.
If you have any questions about recovering lost data from inaccessible hard drive by using MiniTool Power Data Recovery, you can directly send us emails via [email protected]. We will solve it as soon as possible.
Summary
If your hard drive disappeared or failed to show up in Windows 10/8/7, don't worry. This page will show you how to effectively fix hard drive disappeared error in Windows Explorer/Disk Management. If hard drive disappeared issue fixed but data lost, use EaseUS Data Recovery Wizard to recover lost data from the hard drive.
Hard drive disappeared after Windows 10 update
'Does anyone know how to make the disappeared hard drive to show up again in Windows 10? My computer received the latest Windows 10 update last night, and it automatically installed the update. The problem is that I could not see the second hard drive in File Explorer after the computer restarted. I rebooted the computer but the hard drive still disappeared. Is there a way that can help me to make the disappeared hard drive show up in Windows 10?'
When the hard drive disappeared on Windows computer, you'll not be able to visit and access the saved data. And this will result in data loss, storage space shrinking issue and other more problems. So what can you do when the hard drive disappeared on your PC? If you are facing such a problem, relax! Effective methods are available here to help now.
If it's SSD not showing up in Windows 10, go to the other page to find solutions. In addition, some of the linked page's solutions are also applicable to the HDD disappeared issue, like rescan, initialize, and check hard disk errors..
| Workable Solutions | Step-by-step Troubleshooting |
|---|---|
| Case 1. Hard drive disappeared in Explorer | Method 1. Run hardware and device troubleshooter to fix the drive issue..Full steps Method 2. Perform partition recovery..Full steps |
| Case 2. Hard drive disappeared in Disk Management | Method 1. Update device driver..Full steps Method 2. Change the drive letter..Full steps |
Quick fix hard drive disappeared issue in Windows 10
When hard drive failed to show up on Windows PC, you can try to connect your hard drive with a different USB port to see if it helps or not.
If not, you can also try to connect the hard drive to another computer to check if the issue replicates or not.
If the problem gets solved, you may need to change a new USB cable line or hard drive cable.
If the problem still exists, don't worry. Just follow the next offered methods to fix hard drive disappeared in Windows 10 error now.
Fix hard drive disappeared in File Explorer error
When you open File Explorer, and you cannot view the hard drive partition there, like D drive, E drive, and other data partitions, you can try the next two methods for help.
Method 1. Run hardware and device troubleshooter to fix hard drive disappeared issue
1. Press 'Windows + R' keys.
2. Type 'control' and press enter to open the control panel.
3. Type 'troubleshooting' in the control panel search box and open it.
4. Click 'view all' on the left pane.
5. Run the hardware and devices troubleshooter and follow the on-screen instructions.
Method 2. Perform partition recovery with EaseUS Partition Recovery
Windows update deletes a hard drive partition, or you accidentally perform 'Delete Volume..' in Disk Management, the hard drive will be in 'unallocated space' state. Windows 10 will not recognize a hard drive partition showing up as unallocated. You can create a new partition on the unallocated drive to make it show up again. Creating a new hard drive would help Windows system detects the drive as new, but the hard drive data is gone forever.
There are two ways to protect hard drive data from disappearing: [1] Directly perform a whole partition recovery instead of creating a new one; [2] Recover hard drive data after creating a new drive. Both ways are meant to rescue data on a disappeared hard hard drive storage, but the former method is more preferred. EaseUS Partition Recovery is able to recover the entire hard drive along with data on it.
Go to the product page and download EaseUS Partition Recovery, and follow the guide to show up a disappeared hard drive as well as data in Windows 10.
Step 1: Run EaseUS Partition Recovery on your PC.
Select the disk or device where you lost partition(s), click 'Scan' to continue.
Step 2: Wait for the scanning process to complete.
Let the program scan selected disk and find the lost partition(s).
Step 3: Preview and restore lost partition(s).
Double-click on the partition which is marked as 'Lost' with 'Good' recoverability.
Preview the content of the lost partition. Click 'OK' and click 'Proceed' to start restoring the lost partition.
Step 4: Click 'Recover Now' to finish the partition recovery process.
Note: If the program warns you that there is a conflict, back up the listed partition with essential data to an external hard drive first. Then execute the final operation to restore your lost partition.
If you choose to create a new partition on unallocated space and need data recovery afterward, then choose EaseUS Data Recovery Wizard to recover hard drive data. Being different from Partition Recovery software, using Data Recovery Wizard won't help recover a disappeared hard drive but only data on it.
Fix hard drive disappeared/not showing up in Disk Management
If the hard drive disappeared or failed to show up in Disk Management, the next two steps can easily help you out.
Step 1. Update device drivers in Windows 10
1. Right-click on the Start button and select 'Device Manager'.
2. Expand one of the categories to find the name of your device, then right-click it, and select 'Update Driver'.
3. Select 'Search automatically for updated driver software'.
If Windows doesn't find a new driver, you can try looking for one on the device manufacturer's website and follow their instructions. Otherwise, you can try to reinstall the driver by doing like this:
1. Open Device Manager, right-click the name of the device and this time select 'Uninstall device'.
2. Restart your PC and Windows will attempt to reinstall the driver.
Step 2. Change drive letter of disappeared hard drive
1. Press 'Windows + R' keys to bring up the Run dialog.
2. Type'diskmgmt.msc' and press enter to open disk management.
3. The disappeared hard drive can be detected now, right-click on it and select 'change drive letter and paths'.
4. Click 'change' and assign a different drive letter.
5. Save the changes, restart the computer and check again.