Mac Hold Letter For Accents Windows
.png)
Step 1: Click where you want to place a special character or other symbols to appear. Step 2: Hold Control Command Spacebar to trigger the character viewer pop-up window. Step 3: Use the search field at the top of the window, or press on the icon next to the search box to show more.
On a Mac, you can type accents and other special characters without changing the keyboard settings. If you learn these basic shortcuts, you can type accented letters in any software, including Word, Firefox, email, etc.
Shortcuts for Accents on a Mac:
Follow these key strokes to add accents to characters. Hold down the Option key followed by the appropriate symbol and the accent will appear underlined in your document. Then, type any of the available characters, and the accent will be added to that letter.
| Accent Type | Key Strokes | Available Characters |
| Grave ` | (Option Key + `) + Character | À à È è Ì ì Ò ò Ù ù |
| Acute ´ | (Option Key + e) + Character | Á á É é Í í Ó ó Ú ú |
| Circumflex ˆ | (Option Key + i) + Character | Â â Ê ê Î î Ô ô Û û |
| Tilde ˜ | (Option Key + n) + Character | Ã ã Ñ ñ Õ õ |
| Umlaut ¨ | (Option Key + u) + Character | Ä ä Ë ë Ï ï Ö ö Ü ü Ÿ ÿ |
French cedille ç | (Shift for uppercase) (Option Key + c) | ç Ç |
| Upside-down exclamation mark ¡ | (Option Key + 1) | ¡ |
| Upside-down question mark ¿ | (Option Key + Shift + ?) | ¿ |
| German Sharp/Double S ß | (Option Key + s) | ß |
How to Type Spanish Letters and Accents (á, é, í, ó, ú, ü, ñ, ¿, ¡)
67.5K There are several ways to configure your keyboard to type in the Spanish accented letters and upside-down punctuation (á, é, í, ó, ú, ü, ñ, ¿, ¡) and which one you use depends on the frequency with which you need these letters.
- Inserting Accented Characters with an English Keyboard Layout
If you only need an accented character every now and then, there is no need to change your full keyboard layout.
There are several key combinations you can use to insert single characters into your text on a PC. The first is for newer computers using the Control key and may only work in Microsoft Office.
In Office for Windows: For accented vowles: Press Ctrl + ‘, then the vowel (ctrl + ' + a = á)
For Ñ: Press Ctrl + ~, then the letter n (ctrl + ~ + n = ñ)
The second way is using the ASCII code. Each character in your computer has a code made up of pressing the ALT key then a three-digit number, all of which are listed below.
á = Alt + 0225
é = Alt + 0233
í = Alt + 0237
ó = Alt + 0243
ú = Alt + 0250
ñ = Alt + 0241
ü = Alt + 0252
¡ = Alt + 0161
I am getting the following warning since updating to react 15.3.2 Warning: a `col` tag (owner: `BootstrapTable`) was passed a numeric string value for CSS property `width` (value: `45`) which will be treated as a unitless number in a future version of React.I don't think thats the cause of this issue but maybe still related.Because you still suggest to declare width without a unit in the docs this should be either changed or the px-unit added as default if missing inside react bootstrap table.At the moment all is still working and the warning is just be displayed in debug build. Html2pdf table width bootstrap.
¿ = Alt + 0191
To type the numbers, you must use the numeric keypad on the right side of your keyboard, not the number keys on the top row.
To get accented vowels on a Mac, hold down the Option key, and while holding it down, type the letter e; then release those keys and type the letter that you want the accent to appear on:
Opt + e, then a = á
Opt + e, then e = é
Opt + e, then i = í
Opt + e, then o = ó
Opt + e, then u = ú
El vortice hicks pdf merge. Electrical distribution system by turan gonen.pdf esther y jerry hicks el vortice pdf. El Vortice Hicks Pdf Merge. What is 'Clash Royale Deck Builder'? After playing.
For the ñ, hold down the Option key while you type the n, then type n again.
Opt + n, then n = ñ
To type an umlaut over the u, hold down the Option key while pressing the u key then type u again.
Opt + u, then u = ü
*To type the upside-down punctuation marks press the following keys all at once.
Opt + 1 = ¡
Opt + shift + ? = ¿
- Full Keyboard Configuration
For those using Spanish letters and punctuation on a regular basis, I recommend going into your Control Panel/System Preferences and add the Spanish keyboard configuration. This will mean you need to learn the new key placements, but it is very easy once you get used to it.
For Windows Vista
Go to your Control Panel Click on 'Clock, Language, Region Click on 'Change Keyboards' Click 'Add' and Select 'Spanish-International Sort' For Windows XP:
Go to your Control Panel Click on 'Date, Time, Language, and Regional Options' Click on 'Regional and Language Options' Select the 'Languages' tab at the top Click on 'Details' near the bottom Click 'Add' and choose 'Spanish-Traditional Sort' Go back to the 'Languages' tab and choose the option to 'switch languages' by pressing 'left alt-shift' at the same time. This way, you can switch to and from the Spanish and regular keyboard whenever you want. For Macs
Go to your System Preferences Click on 'International' Select the 'Input Menu' tab Scroll down to select 'Spanish - ISO' Note the keystrokes necessary to switch between languages OR Select 'Show input menu in menu bar' to be able to click-select which keyboard you want to use. Spanish-International Sort Keyboard Layout
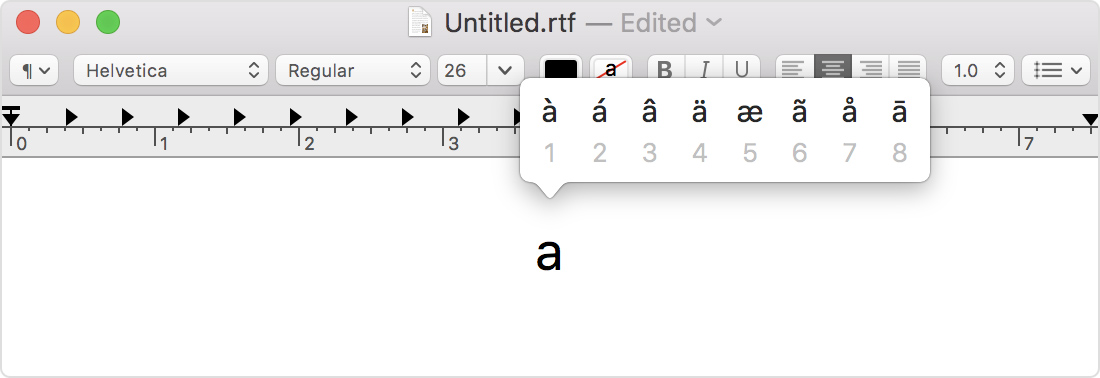
Spanish-International Sort Keyboard Key Strokes
' + a = á
' + e = é
' + i = í
' + o = ó
' + u = ú
' + u = ü
Once you have installed your Spanish keyboard, it will react slightly differently than you are used to. First, you will notice that when you type an apostrophe ( ' ), nothing happens. This is because if you type a vowel immediately after, you will get an accented vowel (á, é, í, ó, ú). To get an apostrophe, push the key for the hyphen, next to the number 0. You can see several other changes in the picture below.
The quotes ( ' ) key behaves the same way as the apostrophe key in that it gives you the umlaut ( ¨ ) rather than quotes for the letter (ü) in words like 'lingüística'. To type in regular quotes, simply press shift then the number 2.
The semicolon ( ; ) key has also been replaced by the ñ. To type a regular semicolon, simply press shift then the comma key.
alt text