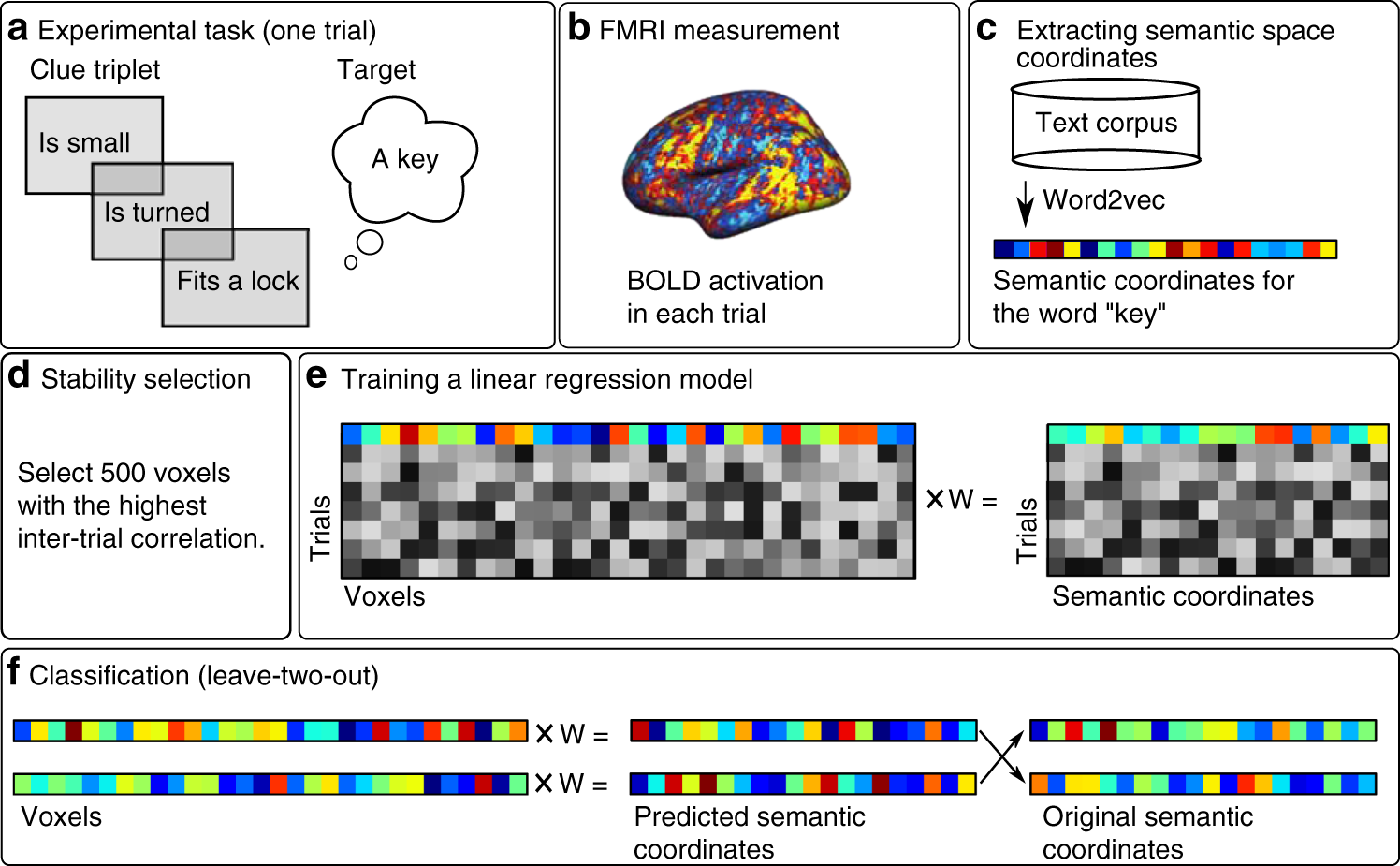Donde Copiar Archivos VST Para Crack Mac OSX

Mar 24, 2008 ve a la carpeta dodne esta el archivo y luego entras a donde este el crack pinchalo una vez y presiona ctrl + c (que es copiar) y luego ve a la carpeta donde lo instalaste y presiona ctrl + v te va a decir para remplazarlo y dale aceptar!
Algunos de mis favoritos Mac consejos y trucos son los más simples. Ya sabes, los que terminan utilizando todos los días, las que no puedo creer que nunca había conocido. Bueno, todo el mundo sabe cómo cambiar el nombre de archivos y carpetas en el Finder de Mac OSX, ¿verdad? No necesariamente. Me he encontrado con una feria de unos pocos durante mucho tiempo (y newbee) los usuarios de Mac que han llevado una grata sorpresa al saber que hay alternativas!
No es ninguna sorpresa que hay un número de maneras diferentes para renombrar archivos y carpetas en el Finder .. así que sigue leyendo para ver si los conozco a todos!
01 - Paciencia con un solo clic
En primer lugar, es posiblemente el más fácil de descubrir cuando se hace clic y navegar por el Finder.
Haga clic en el archivo o carpeta para seleccionarlo. A continuación un solo clic en el nombre y esperar. Después de un segundo nombre se convierte en un campo de texto resaltado en azul. Pincha aquí para cambiar lo que está resaltado en azul o haga clic en el campo de texto para editar el texto existente. Cuando haya terminado de golpe 'Volver' en su teclado o haga clic fuera del campo de texto.
Seleccione .. clic en el nombre .. y espera ..
Recuerde que hacer doble clic se abrirá la carpeta o archivo, así que asegúrese de hacer una pausa muy ligeramente entre hacer clic para seleccionar el elemento y hacer clic para cambiar el nombre.
02 - Volver
Si, como yo, que disfrute con el teclado para navegar en el Finder, entonces esta es la forma más eficiente para renombrar archivos o carpetas en el Finder.
Seleccionar el elemento y pulse 'Volver'
Seleccione el archivo / carpeta y pulse en 'Volver' en su teclado. Ahora puede cambiar el nombre del elemento.
Haga clic en 'Volver' de nuevo una vez que has escrito el nombre deseado.
03 - Obtener información
La ventana de información le permite acceder a algunas opciones interesantes para el archivo / carpeta seleccionada, incluyendo la posibilidad de cambiarle el nombre. Puede obtener información en un elemento de una serie de formas:
- Right-click on the item and from the menu choose 'Get Info'
- Select the item and choose: File > Get Info
- Select the item and hit: Command+I
La ventana de información
Cualquier manera que escoja para abrir la ventana Obtener información que usted encontrará que usted puede agregar los comentarios de Spotlight, ver la información general, bloquear el archivo / carpeta, le dan una etiqueta de color, vista previa, ajuste que es compartir y permisos y, por supuesto, cambiar el nombre y incluso editar la extensión.
No podría ser más sencillo! Haga clic en el área de texto del nombre de
Entonces, ¿cuál es su forma favorita de renombrar archivos y carpetas en tu Mac?
¿Eres nuevo en el Mac o simplemente quieren aprender a aprovechar el poder de OSX? Echa un vistazo a estos tutoriales !
Algunos de mis favoritos Mac consejos y trucos son los más simples. Ya sabes, los que terminan utilizando todos los días, las que no puedo creer que nunca había conocido. Bueno, todo el mundo sabe cómo cambiar el nombre de archivos y carpetas en el Finder de Mac OSX, ¿verdad? No necesariamente. Me he encontrado con una feria de unos pocos durante mucho tiempo (y newbee) los usuarios de Mac que han llevado una grata sorpresa al saber que hay alternativas!
No es ninguna sorpresa que hay un número de maneras diferentes para renombrar archivos y carpetas en el Finder .. así que sigue leyendo para ver si los conozco a todos!
01 - Paciencia con un solo clic
En primer lugar, es posiblemente el más fácil de descubrir cuando se hace clic y navegar por el Finder.
Haga clic en el archivo o carpeta para seleccionarlo. A continuación un solo clic en el nombre y esperar. Después de un segundo nombre se convierte en un campo de texto resaltado en azul. Pincha aquí para cambiar lo que está resaltado en azul o haga clic en el campo de texto para editar el texto existente. Cuando haya terminado de golpe 'Volver' en su teclado o haga clic fuera del campo de texto.
Seleccione .. clic en el nombre .. y espera ..
Recuerde que hacer doble clic se abrirá la carpeta o archivo, así que asegúrese de hacer una pausa muy ligeramente entre hacer clic para seleccionar el elemento y hacer clic para cambiar el nombre.
02 - Volver
Si, como yo, que disfrute con el teclado para navegar en el Finder, entonces esta es la forma más eficiente para renombrar archivos o carpetas en el Finder.
Seleccionar el elemento y pulse 'Volver'
Seleccione el archivo / carpeta y pulse en 'Volver' en su teclado. Ahora puede cambiar el nombre del elemento.
Haga clic en 'Volver' de nuevo una vez que has escrito el nombre deseado.
03 - Obtener información
La ventana de información le permite acceder a algunas opciones interesantes para el archivo / carpeta seleccionada, incluyendo la posibilidad de cambiarle el nombre. Puede obtener información en un elemento de una serie de formas:
- Right-click on the item and from the menu choose 'Get Info'
- Select the item and choose: File > Get Info
- Select the item and hit: Command+I
La ventana de información
Cualquier manera que escoja para abrir la ventana Obtener información que usted encontrará que usted puede agregar los comentarios de Spotlight, ver la información general, bloquear el archivo / carpeta, le dan una etiqueta de color, vista previa, ajuste que es compartir y permisos y, por supuesto, cambiar el nombre y incluso editar la extensión.
No podría ser más sencillo! Haga clic en el área de texto del nombre de
Entonces, ¿cuál es su forma favorita de renombrar archivos y carpetas en tu Mac?
¿Eres nuevo en el Mac o simplemente quieren aprender a aprovechar el poder de OSX? Echa un vistazo a estos tutoriales !